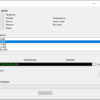Не секрет, что обмен данными между компьютером на операционной системе Windows и яблочным телефоном нередко сопровождается трудностями.
Порой необходимо искать кабель по всей комнате, потом лезть под стол в надежде удачно подключить USB кабель к системнику. В данной статье мы попробуем упростить жизнь владельцев iPhone при обмене фотографиями, видео, документами и прочими файлами.
В первую очередь нам необходимо удостоверится в том, что компьютер и телефон, находятся в одной подсети. Простейший случай, это когда компьютер и телефон подключены к одному роутеру. Тогда дело обстоит совсем просто. На iPhone мы устанавливаем программу, под названием Documents а на компьютере узнаем IP адрес который дал ему роутер.
Чтобы узнать ip достаточно в поиске возле кнопки пуск набрать «Состояние сети» затем кликнуть на иконку и выбрать «просмотр свойств сети» там в поле «IPv4-адрес:» будет необходимый нам ip адрес.
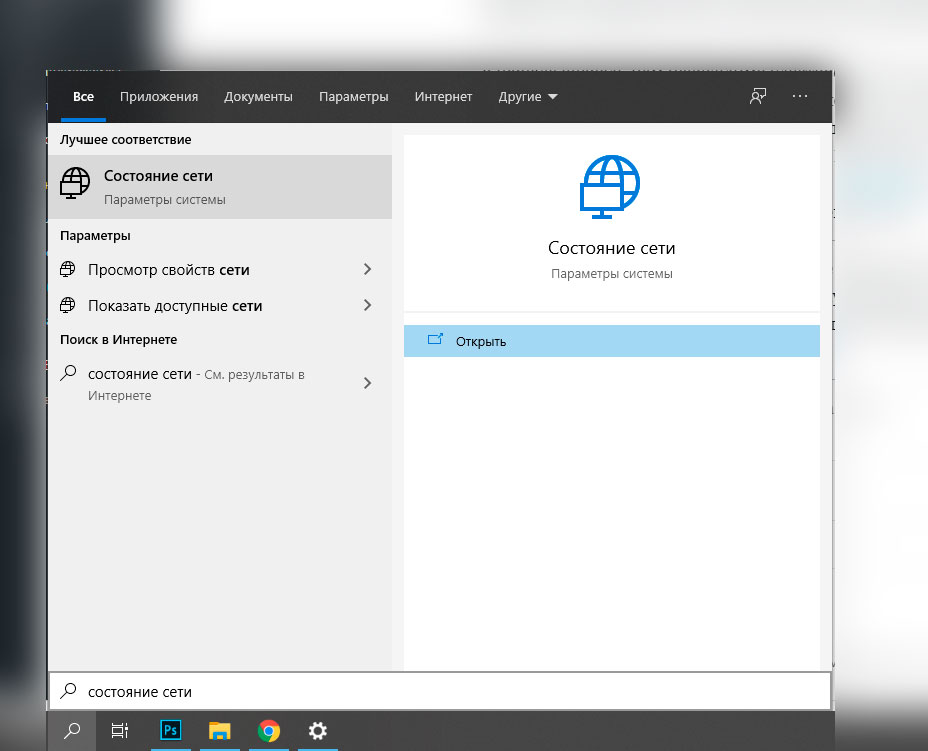
Так же нужно будет открыть доступ к компьютеру из сети. Для этого нужно зайти в Центр управления сетями и общим доступом. Для этого нужно нажать на иконку сети в правом нижнем углу:
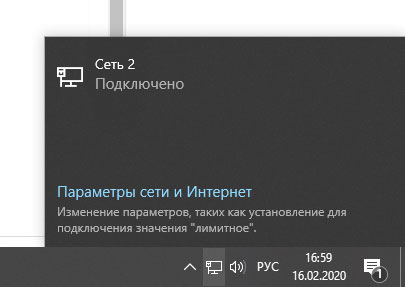
Затем перейти в «Параметры сети и Интернет» и в появившимся окне, визу, выбрать центр управления сетями и общим доступом
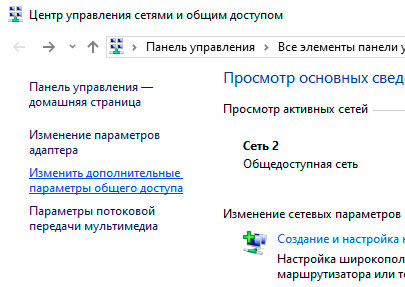
Теперь переходим по «Изменить дополнительные параметры общего доступа» и ставим параметры как показано на картинке:
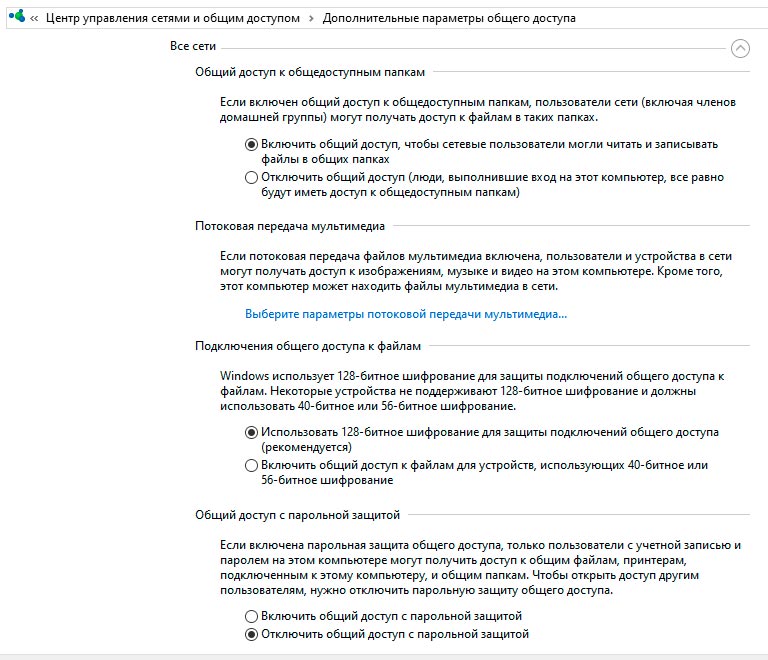
После того, как мы сделали эти изменения, нам нужно разрешить доступ к определенной папке из сети, на компьютере. Для этого на нужной папке нажимаем правую кнопку мыши и переходим в свойства. Затем во вкладку Доступ и нажимаем Общий доступ там в выпадающем меню выбираем (в некоторых ревизия будет все) Everyone и нажимаем добавить. При необходимости выбираем разрешения на чтение и запись и нажимаем Поделится
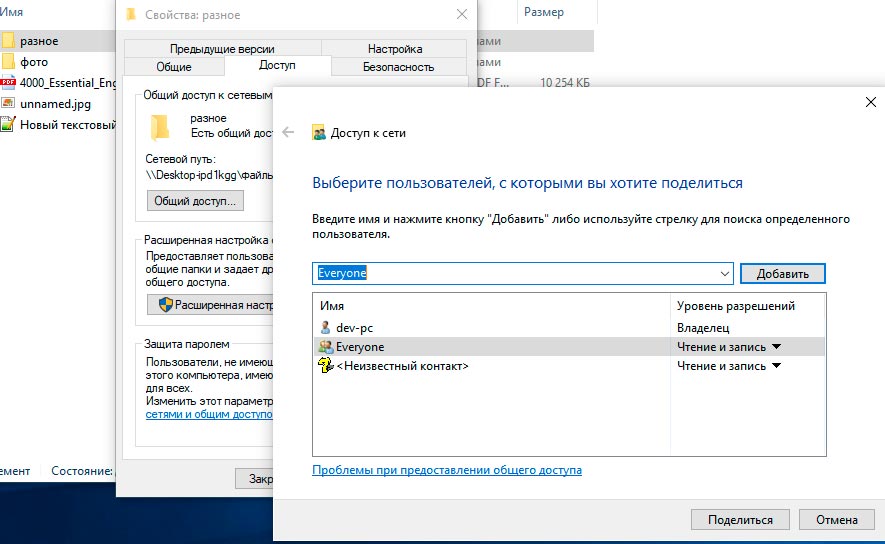
Таким образом мы открыли общий доступ к нашей папке из сети. Это необходимо чтобы мы могли обмениваться данными между PC и iPhone.
Теперь нам необходимо настроить подключение в программе Documents. Заходим в программу и переходим во вкладку Подключения затем Добавить аккаунт и выбираем Windows SMB.
Теперь заполняем поля. В названии даем сове имя Например мой ПК в URL-адрес пишем IP адрес компьютера, который мы описали выше и после нажатия Готово у нас должны будут появится все общие папки из компьютера.
Теперь можно использовать наш iPhone как флешку. Можно перекинуть любой файл независимо от расширения. Так же загружать музыку и фильмы.
Таким образом можно обмениваться данными с компьютера и телефона без проводов и ужасной iTunes.